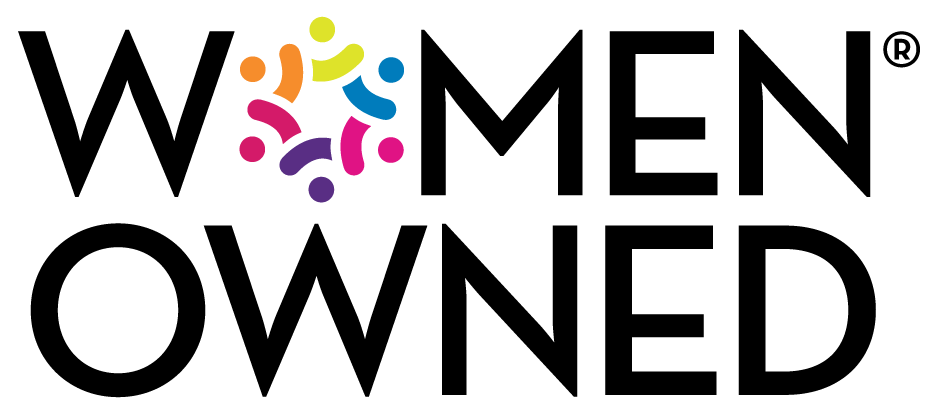Have you ever thought that your phone or laptop was broken, but later discovered that the ‘fix’ was pretty simple? Electronic devices are expensive, and repair costs can quickly mount up. So, we thought we’d share a few really simple tips that you can try before bringing the device in for a second opinion.
Obviously, if you have a battery issue, a cracked screen or other similar physical damage, it’s best to get it checked by a professional so that you don’t void your warranty or cause more harm. The one thing we strongly recommend is that you back up your most critical documents, photos, music library, etc., on a regular basis so that you don’t lose precious data to a hardware failure. It doesn’t matter whether you use a cloud service or an external hard drive, just do it often!
Try these things if your device is acting a little odd…
- Empty the cache. There are many reasons why a device might be unresponsive or running slowly. One of the most common causes of this is having too much data cached in the device’s memory. If you’ve tried other solutions like rebooting, deleting unused applications, or turning off background applications, try clearing the cache. It may give you quite a boost.
- Software Update. This is another common problem. As software bugs or security vulnerabilities are discovered, most companies issue security patches, software or firmware updates. Without these updates your device may slow down because of buggy software or even be at risk of a hack. So, make sure you install any recent updates to see if that makes a difference.
- Hard reset. This isn’t the same as restoring a device back to factory settings, so you shouldn’t lose any of your data (but make sure to back up everything just in case). Let’s use Apple laptops as an example. If your Mac is acting odd, with things like drives not appearing, screens not adjusting correctly, Bluetooth problems, AirPort connection issues, etc., then it may be time to reset your PRAM and/or SMC (System Management Control). Here’s what you do:
Mac PRAM reset
PRAM stores certain system and device settings in a location that OS X can access quickly. Exactly which settings are stored in the computer’s PRAM varies depending on the type of computer as well as the types of devices and drives connected. To reset PRAM:
- Shut down your machine
- Press the power button and then press command-option-p-r. Make sure you get all those keys pressed before the gray screen comes on or it won’t work
- Keep holding those keys down until after you hear the startup chime as your Mac reboots
- Release the keys and allow your Mac to continue the reboot normally
Mac SMC reset
The System Management Controller (SMC) is a chip on a Mac’s logic board that controls all power functions. If the computer is experiencing any power issue, such as not starting up, not displaying video, sleep issues, or fan noise issues, resetting SMC may resolve it.
Mac laptops with non-removable batteries – MacBook, MacBook Pro, MacBook Air, etc.
- Shut down the Mac.
- Plug in the MagSafe or USB-C power adapter to a power source and to your Mac.
- Using the built-in keyboard, press Shift-Control-Option on the left side of the keyboard, then press the power button at the same time.
- Release all keys, then press the power button again to turn on your Mac
Mac laptops with removable batteries.
- Shut down the Mac.
- Disconnect the MagSafe power adapter from the Mac.
- Remove the battery.
- Press and hold the power button for 5 seconds.
- Reconnect the battery and MagSafe power adapter.
- Press the power button to turn on the Mac.
- The LED on MagSafe power adapters might change states or temporarily turn off when you reset the SMC.
Mac desktops – iMac, Mac mini, Mac Pro, and Xserve.
- Shut down the Mac.
- Unplug the power cord.
- Wait 15 seconds.
- Plug the power cord back in.
- Wait 5 seconds, then press the power button to turn on the Mac.
For iPhone users:
If iPhone issues are getting you down, it might be time to try a full factory reset. You can do this pretty easily yourself using iTunes, which will help you restore setting and apps on the device, too. There are a lot of sites with great step-by-step instructions, like this one. It’s not a difficult process, but the one thing these sites often forget to tell you is that Apple recommends you turn off “Find My iPhone” before you do the reset.
If none of these tips works for you, your device may need some professional TLC. The best thing to do next is visit the manufacturer’s website and look for the licensed repair specialist or warranty service provider nearest you. They can often run diagnostics on the device to pinpoint the problem, allowing you to decide whether or not to go ahead with the repair.
And did we mention that you should back up your device?!?
NOTE: This information is intended as simple troubleshooting advice only. ComputerCare takes no responsibility for broken or damaged devices. If you believe that your device may need professional repairs, don’t hesitate to contact us directly.