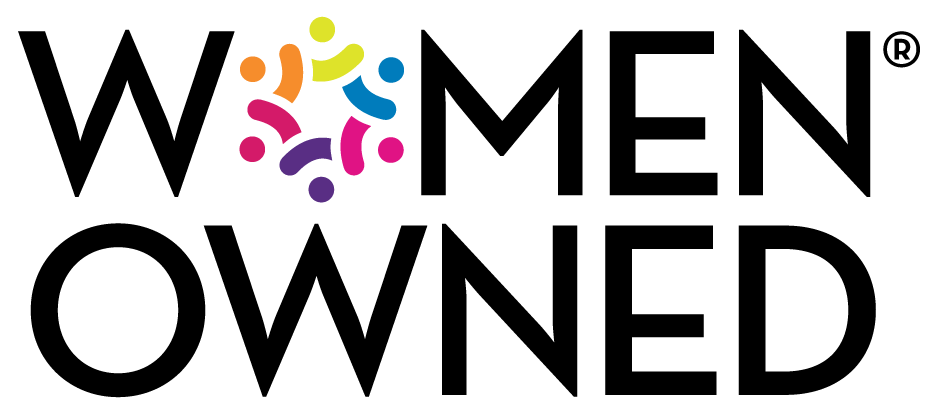For many of us, our work lives now depend on the health and longevity of our devices, especially our trusty laptops. That means that when a problem crops up, it can cause a bit of a crisis, which is why we felt like you could use some tips for checking to see what the problem is. Yeah, a reputable computer repair company (like us!) will either offer free diagnostics or waive the cost if you stay with the company for repairs, but sometimes you just don’t want to deal with the wait to see what the problem is, or you want to try your hand at some home computer repair.
Here’s how home diagnostics work…
If you have a PC
PC computers running Windows 10 have two diagnostic tools, one for system tests and one for memory tests. The first is called Performance Monitor and can be called up by a quick Cortana search. The window that pops up will have a left hand navigation menu, where you can navigate to Reports>System>System Diagnostics>[Computer Name]. You’ll find a detailed description of checks on your computer hardware, software, CPU, network, disk, and memory, along with a long list of detailed statistics.
To test the RAM specifically, you’ll need to run Windows Memory Diagnostic. Press Windows+R to open the run window, type mdsched.exe in the field and press enter. Windows will prompt you to restart your computer, so the test can run, and show you the results when the device reboots. If they don’t appear automatically, you can also find them by right-clicking on the Start button, choosing Event Viewer, and then navigating in the new window to Windows Logs > System to find the most recent file called MemoryDiagnostic.
If you have a Mac
To run hardware diagnostics for Apple products, you begin by shutting down your computer and unplugging everything from its ports, except any of the following which apply: mouse, keyboard, display, ethernet, and power cord. Then restart the computer and immediately press and hold the D key. Release when a progress bar or language choice option appears. (If you already have a device with Apple Silicon, the process is a bit different: press and hold the power button, release when you see the startup options window, and then press Command-D on the keyboard.)
After the progress bar has completed, Apple will show the diagnostic results on your screen, including one or more reference codes for specific issues which you can check here. Restart your Mac once these are recorded. If you want to investigate service options, you can also click on the ‘Get Started’ link on the diagnostics result screen to be taken to a webpage with more information.
Running these simple tests on your devices can save you a lot of time and worry in the long run (for example, if your problem turns out to be related to software, you won’t have to come in to talk to a hardware specialist like ComputerCare). They can also empower you to talk to technicians at computer repair companies with more confidence. In any case, if you diagnose a hardware problem on your device, don’t hesitate to reach out to us to discuss repair and replacement solutions! We are always here to help.