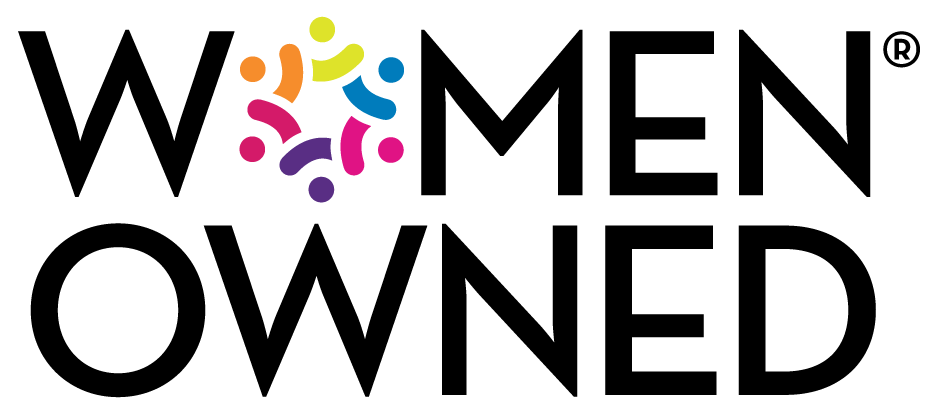It’s that time of year again when many of us are thinking about upgrading to a new Apple iPhone. If you’re one of those people, there are a few important steps you should take to protect your identity before selling it or giving it to someone in your family.
An old iPhone can be a treasure trove of personal information, not least of which can include personal and work email, access to your subscription services and cloud storage, your photos and apps. Your phone was probably also paired to numerous headphones, car audio systems and a variety of smart watches and other devices throughout your home or office. So, before you sell or give away an iPhone, it’s really important to erase any information about you that you wouldn’t want others to have.
If you use iCloud, like many iPhone and iPad users do, one important thing to remember when deleting data from your device is that you should not manually delete contacts, documents, photos, or any other iCloud information while you’re signed in with your Apple ID. This permanently deletes your content from the iCloud servers and any of your devices signed in to iCloud.
According to an Apple support page, here are the steps you should follow. We’ve included links back to additional support pages for reference:
If you still have your iPhone:
- If an Apple Watch is paired to your iPhone, first unpair your Apple Watch.
- Choose an appropriate method to back up your device using iTunes or iCloud.
- Sign out of iCloud, iTunes and App Store.
- If your iPhone is using iOS 10.3 or later, tap Settings > [your name]. Scroll down and tap Sign Enter your Apple ID password and tap Turn Off.
- If you’re using iOS 10.2 or earlier, tap Settings > iCloud > Sign Out. Tap Sign Out again, then tap Delete from My [device] and enter your Apple ID password. Then go to Settings > iTunes & App Store > Apple ID > Sign Out.
- Return to Settings and tap General > Reset > Erase All Content and Settings. If Find My iPhone is activated, you may need to enter your Apple ID and password.
- If asked for your device passcode or Restrictions passcode, enter it. Then tap Erase [device].
- If you’re switching to a non-Apple phone, you should deregister iMessage.
- If you have additional questions, you may need to contact your carrier for help transferring service to a new owner.
If you no longer have your iPhone
If you didn’t complete the steps above, and you no longer have your device, you should try the following:
- If had been using iCloud and Find My iPhone on the iPhone, sign in to iCloud.com or the Find My iPhone app on another device, select the iPhone to be deleted, and click Erase. After the iPhone has been erased, click Remove from Account.
- If you can’t follow either of the above steps, you should change your Apple ID password. This won’t remove personal information that’s stored on your old device, but it prevents the new owner from accessing or deleting content from your iCloud account.
- If you’re switching to a non-Apple phone, you should deregister iMessage.
- If you used Apple Pay with your old iPhone, you can remove your credit or debit cards at iCloud.com. Choose Settings and find which of your devices use Apple Pay, and click the device. Next to Apple Pay, click Remove.
We hope you get many years of use and enjoyment out of your iPhone. And don’t forget, if you’re in the Santa Clara or Seattle areas, ComputerCare handles warranty and non-warranty repairs on all Apple products, including battery replacement, screen repairs and much, much more. Go to our iPhone repair page for more information, and to submit a ticket.